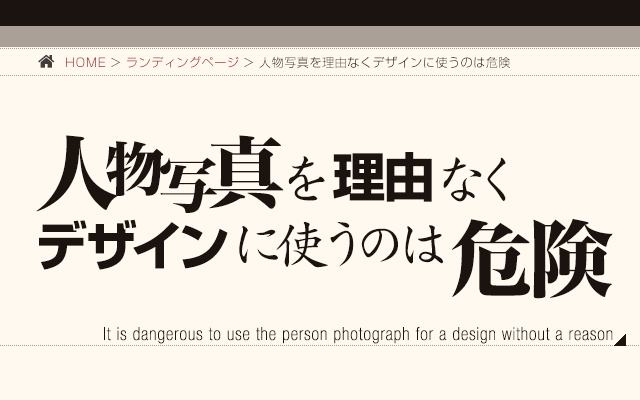こんにちは、戸井です。
最近、目頭がかゆいです。そしてくしゃみが頻繁に出ます。
花粉症じゃない?と言われるのですが、認めたくない…認めたくないんです…!
とても便利なフォトショップですが、手書きと違ってフォトショップでは、手書き特有の暖かみはなかなか出せません。
ですので、テキストをクレヨン風に暖かみのあるものに加工しようと思います。
目次/このページでわかること
1、文字を入力しよう
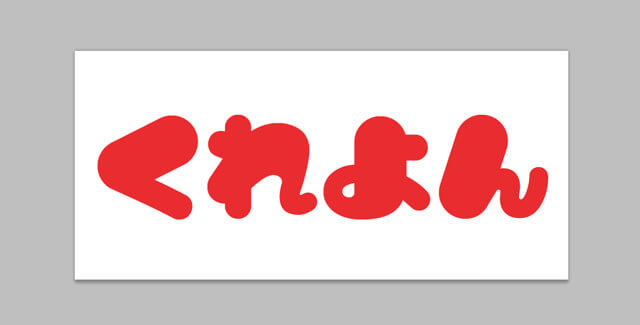
ツールパレットから「横書き文字ツール」を選択し、テキストを入力します。
2、作業用パスを作成しよう
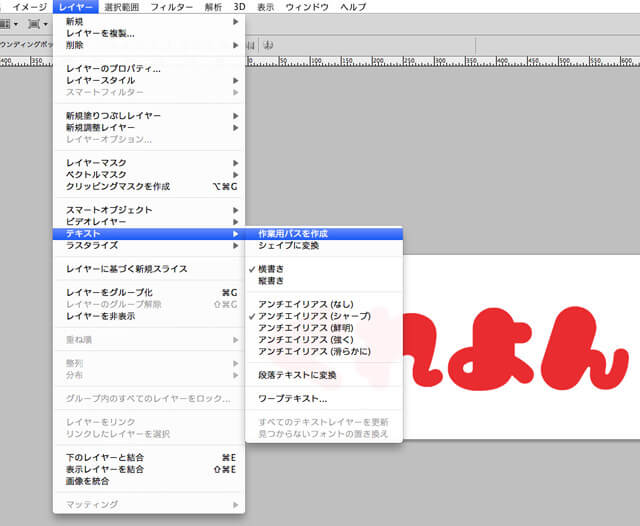
入力したテキストのレイヤーを選択し、「レイヤー→テキスト→作業用パスを作成」を選択し、「作業用パスを作成」を作成します。
3、塗りつぶす準備をしよう
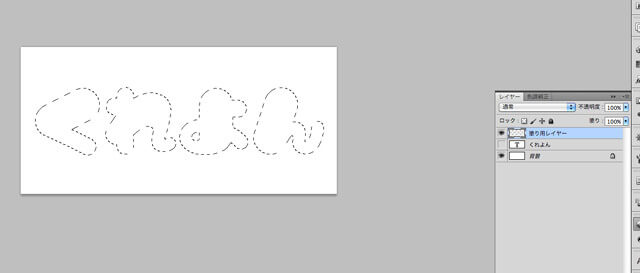
新規レイヤーを追加します。今回は分かりやすい様にレイヤー名を「塗り様レイヤー」にします。
「塗り様レイヤー」をレイヤーの一番上に配置します。
「塗り用レイヤー」を選択したまま、ウィンドウメニューの「パス」を選択します。
(2)で作成した「作業用パス」を「command+クリック」し選択範囲を作成します。
一旦、テキストを非表示にします。
4、ブラシツールで塗りつぶそう
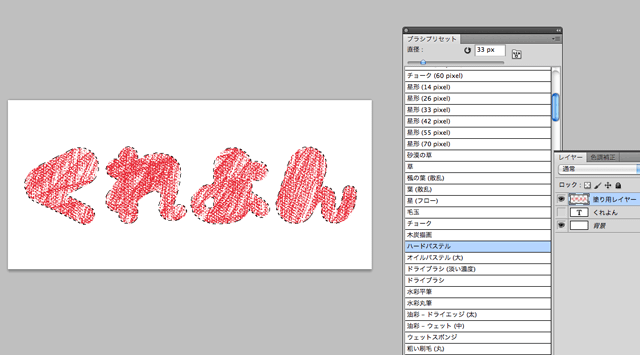
ブラシツールに持ち替え、「ブラシプリセット」から「ハードパステル」を選びます。
ブラシを選択したまま、選択範囲を塗りつぶしていきます。
所々白く塗り残しがある方がクレヨンらしい仕上がりになりますよ!
5、最後の仕上げ
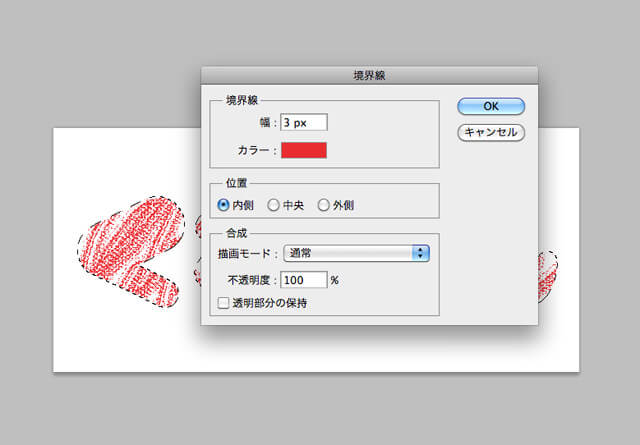
選択範囲を作成したまま、更に新規レイヤーを追加しレイヤー名を「境界線」にします。
「境界線」を「塗りつぶしレイヤー」の下にします。
「境界線」を選択したまま「編集→境界線を描く」をクリックし、「幅を3px、位置を内側、描写モードを通常、不透明度を100%」にします。
その後、「境界線」レイヤーを選択したまま、「フィルター→スケッチ→グラフィックペン」を選択し「ストロークの長さを1、明るさ・暗さのバランスを45」に設定します。
これで完成です!
まとめ
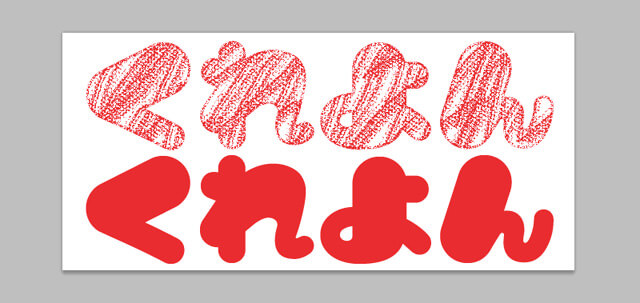
最初に入力したテキストと比べてみると、クレヨンの質感を感じることができます。
ただのテキストより暖かみのある感じになりましたね。
加工はとても簡単ですので、ぜひ試してみてください。