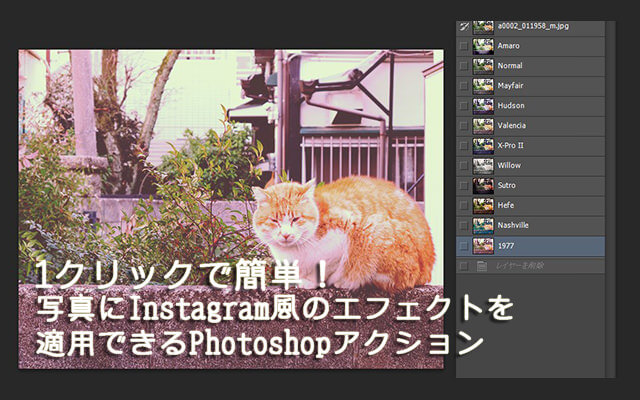こんにちは、戸井です。
デザインを進めていくなかで、どうしてもグラフを作る必要があるときがあるのではないでしょうか?
図形ツールで作るのもいいですが、Illustratorなら数値を入れるだけで簡単にグラフを作ることができますよ。
目次/このページでわかること
数値を入れるだけで簡単にグラフを作成
Illustratorのツールバーにあるグラフツールを使ってグラフを作っていきます。
01作成したいグラフの種類を選択
グラフツールを長押しすると「棒グラフ」「積み上げ棒グラフ」「横向き棒グラフ」「折れ線グラフ」「円グラフ」などさまざまなグラフを選ぶことができます。
今回は「棒グラフ」で作成を進めます。
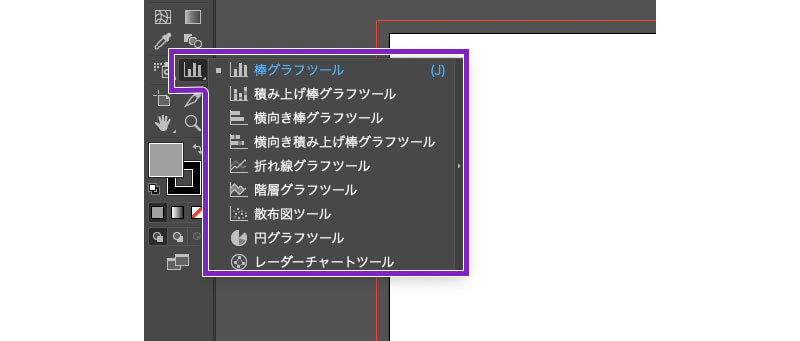
02作成したいグラフの大きさを決める
シート上でクリックするとグラフのサイズを求められるので、作成したいグラフのサイズを入力します。
そうすると、任意でグラフが一つ作成され、入力ウィンドウが表示されます。
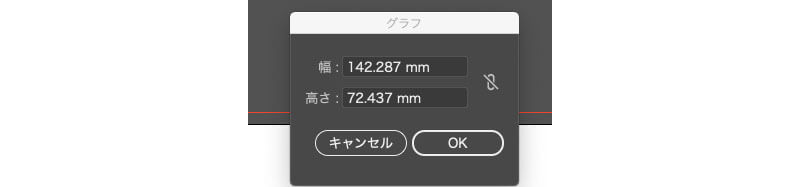
03数値を入れてグラフを作成
入力ウィンドウに数値などを入力していきます。
使い方はExcel同じです。
入力が完了したら「適用」をクリックして棒グラフの完成です。
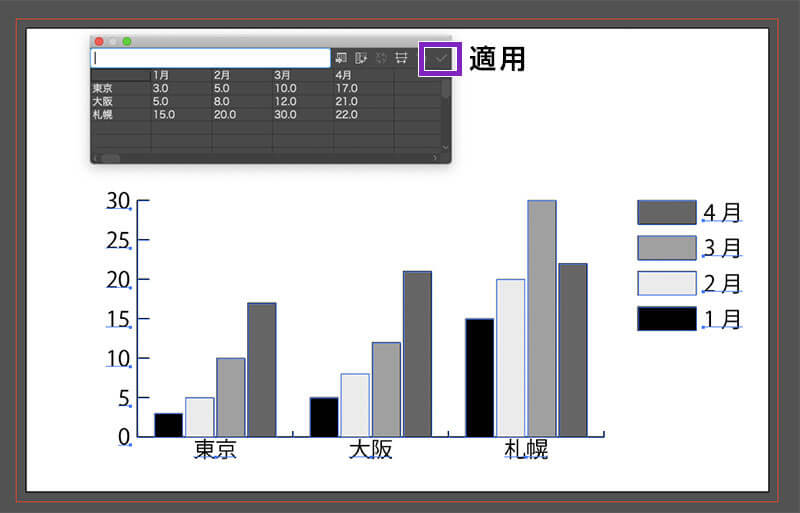
04凡例とラベルを入れ替える
もし凡例とラベルを入れ替えたい場合は、「行列置換」をクリックして「適用」をクリックすると入れ替えることができます。
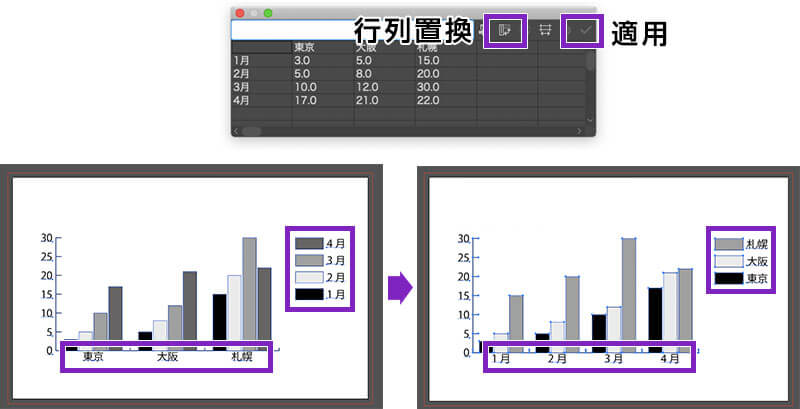
途中でグラフの種類を変更することになった時の対処
グラフの作成が完了した後、他の種類のグラフに変更することになる可能性があります。
「また数値を入力して作り直さなきゃ…。」と思うかもしれませんが、簡単に別の種類のグラフに変更することができます。
オブジェクトのグラフ設定でグラフの種類を変更
変更したいグラフを選択して、「オブジェクト」→「グラフ」→「設定」をクリックします。
そして、変更したいグラフを選択します。
たったこれだけで、グラフを簡単に変更することができます。
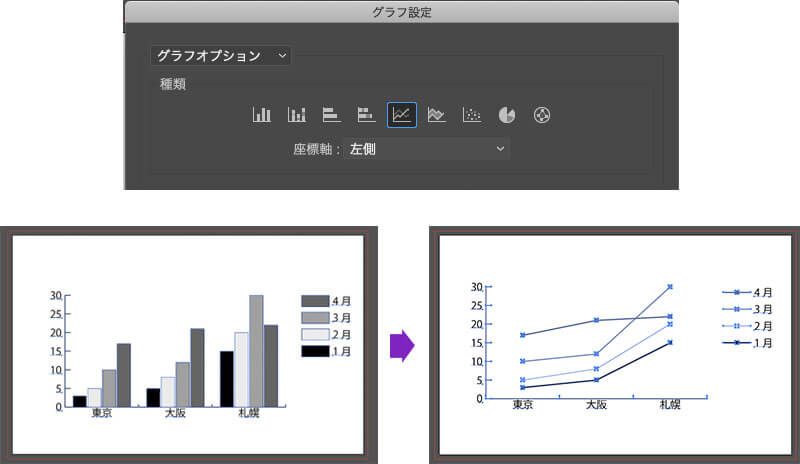
デザインがイマイチ…。ちょっとした手間で素敵にアレンジ
デフォルトではモノトーンでグラフが作成されるので、とても地味です。
なので色を変更していきましょう。
「ダイレクト選択ツール」で色を変更したい箇所をクリックして、スウォッチで変更したい色を選択します。
これだけで、色を変更することができます。
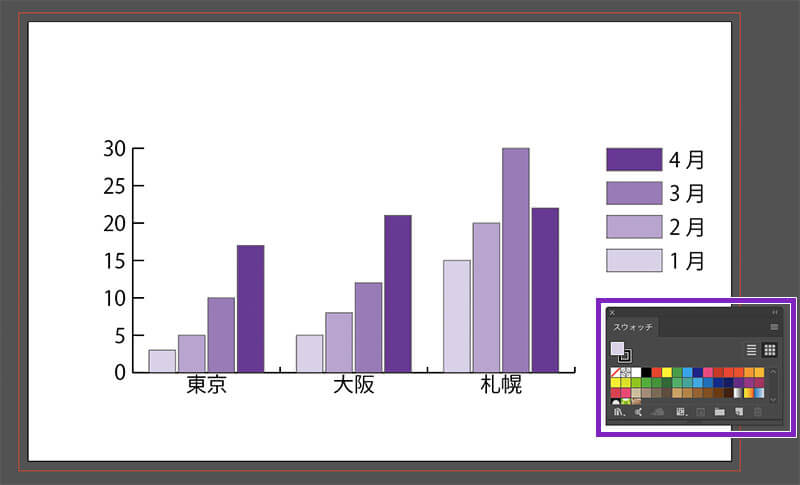
まとめ
いかがだったでしょうか?
今まで図形ツールでグラフを作っているのでしたら、グラフツールに切り替えることで作業効率アップです。
何よりグラフツールなら、急遽グラフの種類を変更することになっても、すぐに対応できます。
まだ図形ツールでグラフを作っているのなら、グラフツールを是非使ってみてください!