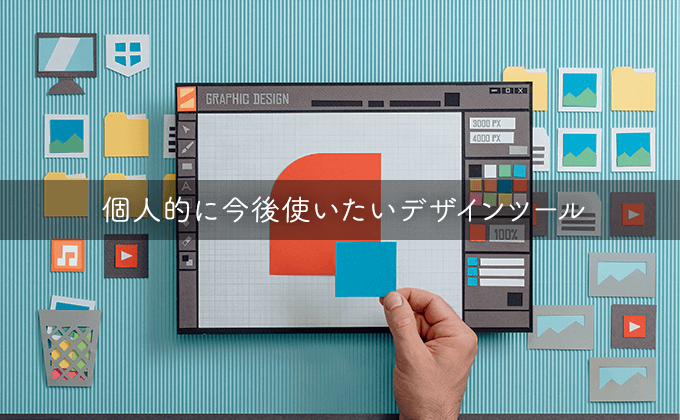こんにちは、戸井です。
先日カラオケに行ってきました。午後10時から午前10時の12時間ぶっ続けです。
4時頃になると私が入っている部屋以外から歌が聞こえることは無く静かでした。
のど痛めましたけど、またカラオケ行きたいです。
水しぶきなどのを切り抜く時、透け感を残すのに苦労してませんか?
コツさえつかめばとても簡単に切り取れますよ!
1.画像から水しぶきだけを切り抜こう
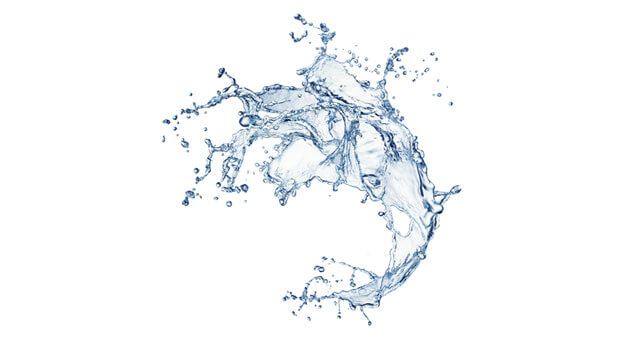
アルファチャンネルを使用して背景を切り抜きます。
切り抜きをする素材を配置したら、メニューバーから【ウィンドウ】→【チャンネル】を選択してください。
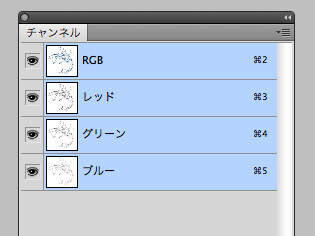
そして【command】を押しながらRGBチャンネルのサムネイルをクリックします。すると画像が選択されます。
選択範囲をコマンド【command】+【shift】+【i】で反転すると水しぶきに沿った選択範囲が作成されます。

選択範囲を保持したまま【command】+【j】すると水しぶきだけが切り抜かれます。
2.水しぶきをはっきりさせよう!
水しぶきが切り抜かれましたが、この状態では水の質感が薄いので、質感が出るまで【command】+【j】で画像を複製しましょう。
質感が出てきたら複製したレイヤーを全て選択して【command】+【e】でレイヤーを結合しましょう。

※見やすいように背景を黒にしました。
3.フリンジを消そう!
オブジェクトのエッジに白いフリンジがどうしても残ってしまいます。なのでこのフリンジを消しましょう。
【command】を押しながらレイヤーのサムネイルをクリックして、選択範囲を作成します。
選択範囲を作成したら、選択ツールを選択して【境界線を調整】を開きます。
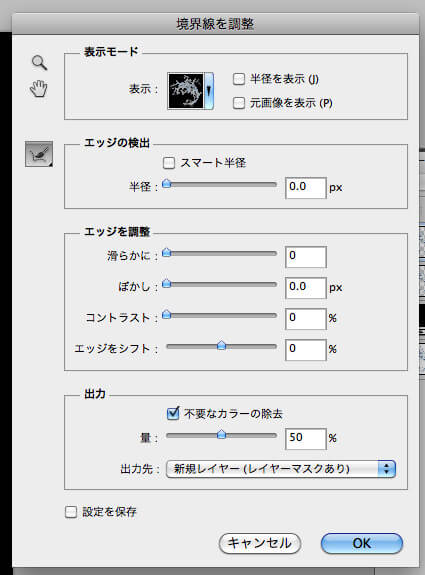
エッジの調整と不要なカラーの除去を行えば、エッジに残った白いフリンジが削除できます。
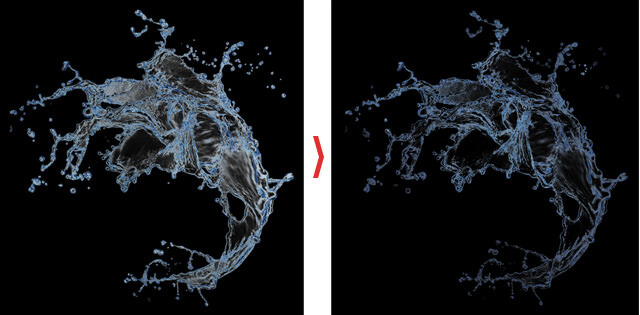
これで“水しぶき”の切り抜きの完成です。
まとめ
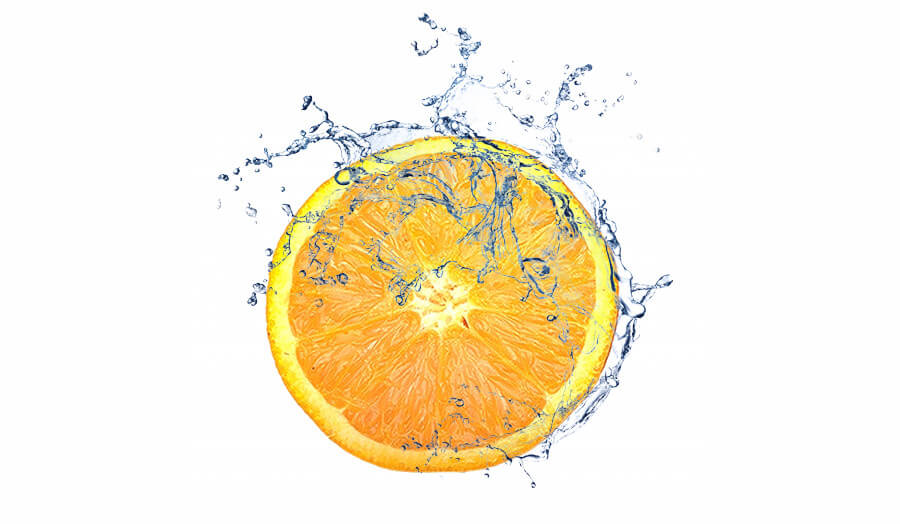
いかがでしたか?
そんなに難しい作業はなかったと思います。
これからは、切り取りに苦労せずにガンガン切り取りましょう!