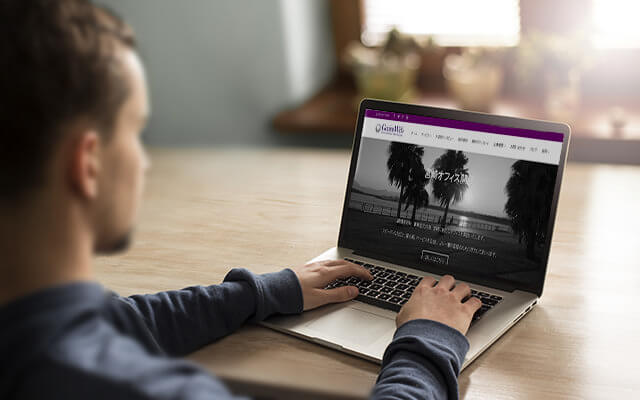
こんにちは、小野です。
今回はphotoshopでハメ込み画像を簡単に早く作成する方法をご紹介します。
「名刺のイメージ画像が欲しい」、「看板にはめ込まれたイメージ画像が欲しい」
このような依頼をぱっと解決してくれるのがphotoshopの「Vannishing Point」という機能です。
この機能を使えば30分とかかかっていた作業がたったの5分ほどで作業することができます。
それでは使い方を説明していきます。

今回はこちらのimacの画面の部分に写真をはめ込んでいきます。
「Vannishing Point」機能を使わず合成しようとなると変形ツールを使ったり角度を変えたりと色々とめんどくさいですよね。
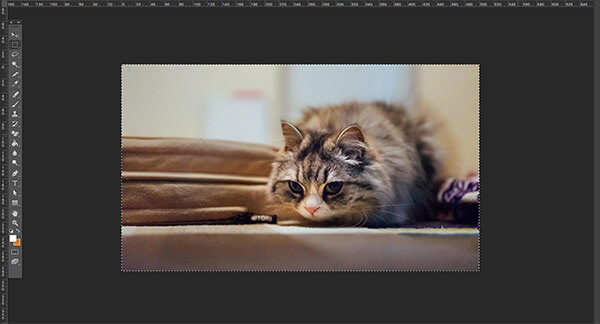
まずははめ込みたい画像をphotoshopで開きます。
はめ込む画像を「⌘(コマンド)+A」(Mac)「Ctrl+A」(windows)で全て選択、またははめ込みたい部分を選択し
「⌘(コマンド)+C」(Mac)「Ctrl+C」(windows)でクリップボードにコピーしておきます。
はめ込み先の画像を開き新規レイヤーを作成しときます。
(レイヤーを作成しておくことで後々色を変えたりと編集が可能になります。)
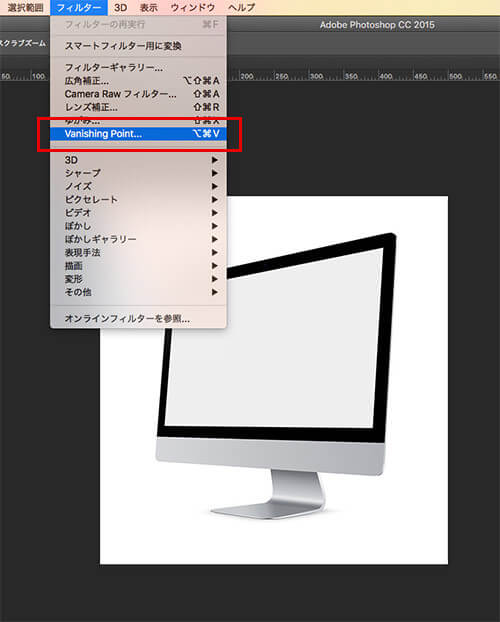
ここで上メニューの「フィルター」から「Vanishing Point」をクリックします。
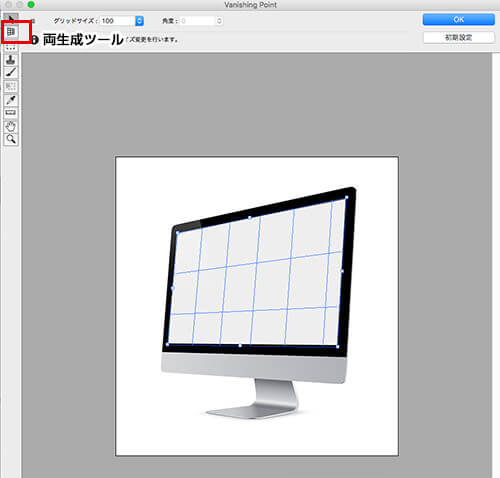
すると別ウィンドウで「Vanishing Point」のウィンドウが開くので、左メニューから両生成ツールをクリックして角と角を繋ぐようにはめ込みたい部分を選択します。
または、オブジェクトをクリックでもできます。
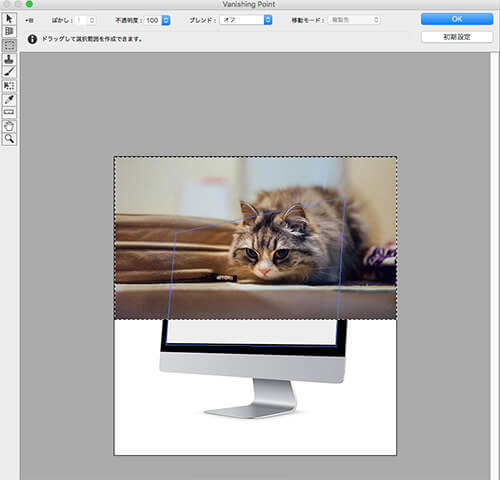
「⌘(コマンド)+V」(Mac)「Ctrl+V」(windows)で先ほどクリップボードにコピーした画像を貼り付けます。
この時点ではまだ画面ぴったりにはめ込みができていませんが、貼り付けたい部分に画像をドラック&ドロップすると・・・
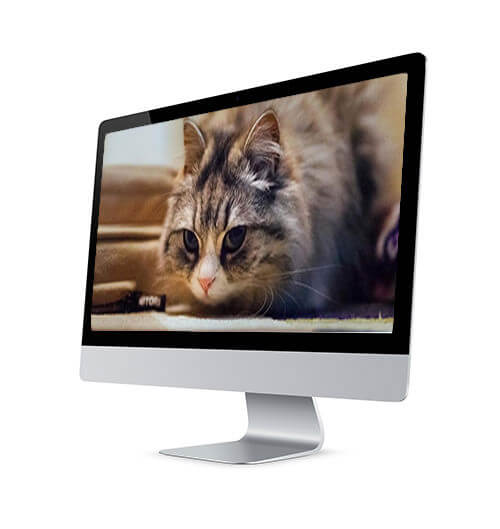
photoshopの「Vanishing Point」機能が自動で調整して、画像が自動的に角度を合わせた状態で設定されます。
たったこれだけの作業ではめ込み画像を作成することができます。
作成された後OKボタンを押すと新規レイヤーにはめ込み画像が作成されているため後々の色味や明るさの編集も簡単にすることができます。
慣れれば看板だったり、名刺だったりも簡単にはめ込みができるようになります。
ぜひ皆さんも「Vannishing Point」機能を使って作業効率UPを図ってみてください!






















