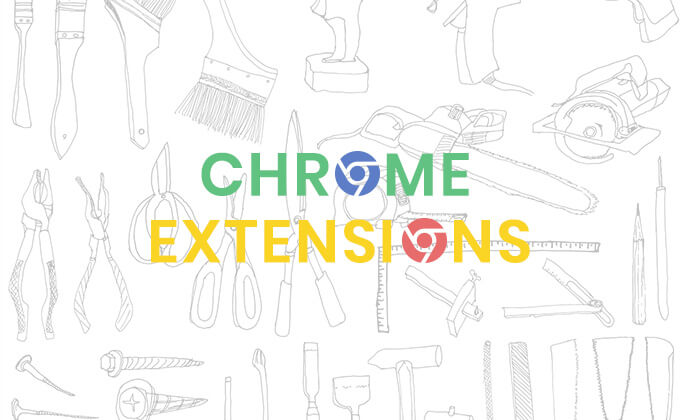こんにちは、鶴川です。
もう少しでバレンタインですね。1月下旬から通勤の乗換駅近くの百貨店でバレンタイン催事が行われているため、夜な夜な徘徊しチョコとソフトクリームを食べ歩くことが日課になってます。
財布も体重も危なくなってきたので、早く終わってほしいような、ずっと続いてほしいような複雑な気持ちです。
さて今回は、弊社でもワイヤーフレーム作成時に使用している「AdobeXD」を使ったプレゼン資料づくりと、そのメリットについてご紹介いたします。
目次/このページでわかること
■AdobeXDでプレゼン資料を作ろう
まずは作りたいスライド分だけ「アートボード」を作成しましょう。
アートボードは規定のデバイスサイズであれば、画面左のメニューより「アートボード」を選択すると、画面右で作りたいサイズを選ぶことで簡単に作成することができます。
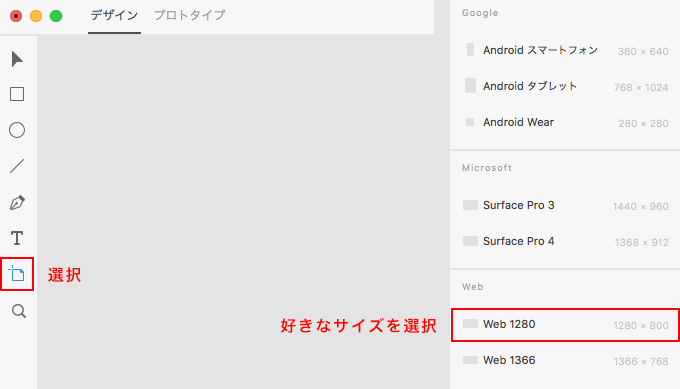
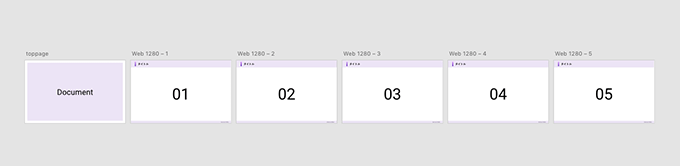
使い回すデザインパーツは「シンボル化」しよう
Photoshopでいうところの「内部スマートオブジェクト」のように、共通で使い回すデザインパーツは「cmd+K(もしくは右クリックでメニューを選択)」し、シンボル化しておくことで、量産後にやっぱり変更したい、となった時に一度の操作で全体反映されるため楽になります。
■プロトタイプを公開してWEB上で閲覧できるようにしよう
一通り作成し終えたら右上の「共有」リンクより「プロトタイプを公開」を選び、WEB上で閲覧できるようURLを生成します。
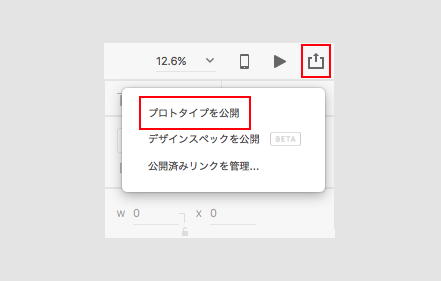
作成した資料を元にコミュニケーションを取りたい場合は「コメントを許可」にチェックを入れておきましょう。
また「タイトル」は資料を把握できる名前で入れておいた方が、後々公開リンクが増えて来た時に管理がしやすくなります。
以上が、だいぶ省略しましたが資料の作成から公開までの方法です。
次からは、AdobeXDでのプレゼン資料をつくることで得られるメリットについてです。
■資料を更新するたびに最新ファイルを送り直す必要がない
資料を作成し、プレゼン相手にURLを送ったあとで資料に修正が入っても、「リンクを更新」することで資料をWEB上でも最新化することができます。
なので、「どれが最新ファイルですか?」「ひとつ前の資料を見てました・・」というようなやりとりが発生しません。
もちろん、同じファイルを使い新しいリンクを作成することもできます。その時は「新規リンク」を選びましょう。(新規リンクを作成後に資料を修正した場合、新しい方のURLに更新が反映されます)
■コメント機能を使ってクライアントとコミュニケーションを取ることができる
作成した共有リンクは、契約しているAdobeCCアカウント内に保存されますが、コメントはAdobeCCアカウントを持っていない人でもゲストとして残すことができます。
ゲストは自分で投稿者名を入力し、認証確認のあとでコメントを送信。
AdobeCCアカウントを持っている人は、自分のログインしているアカウントのユーザー名が反映されます。
コメントを解決済みのものと未解決のものに振り分けることができる
Aの質問は「解決済み」Bの質問は「未解決」、というように現在のステータスが異なるコメントも振り分けることができます。
また一度「解決済み」にしたコメントも、「未解決」に戻すことも可能です。
コメントされると、(少し気づきにくいかもしれませんが)AdobeCCのアクティビティストリームにて通知が来ます。
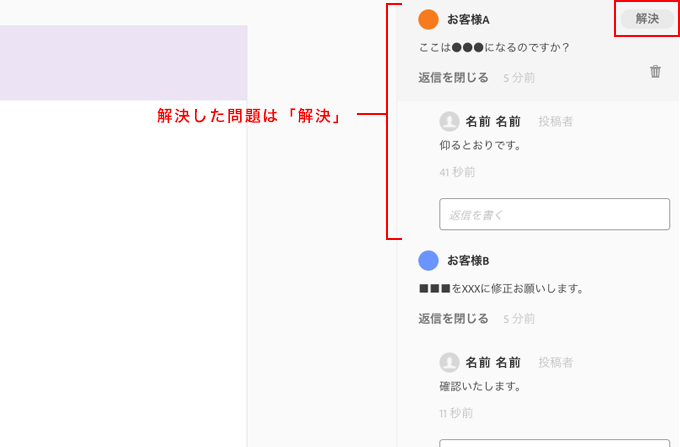
■まとめ
AdobeXDのスライドは遷移アニメーションなどの演出はないものの、「資料を元に相手とコミュニケーションを取りたい」「何度もファイルを送りたくない/受け取りたくない」というようなシーンで活用できそうです。
今はまだベータ版ですがデザインスペックの公開などの機能もあるようで、これからじょじょにXDに触れていきたいと思います。