皆さん、こんにちは
ジーニアスウェブ 上野です。
前回は企業課題解決システムとして「G-suite」の紹介をしました。
今回はG-suite導入の流れについてご説明させて頂きます。
前編 概要・機能紹介
後編 社内導入手順 【本記事】
既にドメインネームサーバーをお持ちの方、これから行うという方、
導入をされる環境によって細かい部分で設定が異なります。
・ドメインネームサーバーって何?
・何が必要なのだろうか
操作をする上で聞きなれない単語や、不明点が多いと思います。
今回は、Googleアカウントのみご用意頂ければ大丈夫です。
G-suiteアカウントを有効にする
【登録画面はこちら】
はじめに登録画面から開設のための手続きを行います。5ステップで完了します。
STEP1「企業情報登録」
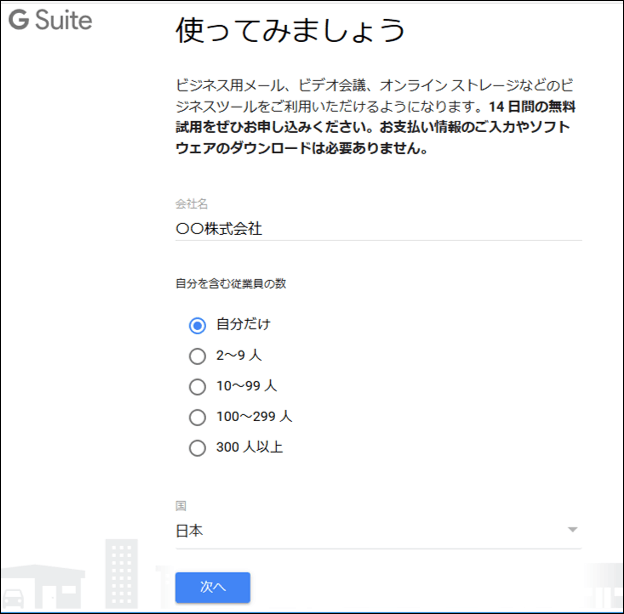
導入する会社の名前、国、従業員数を入力します。
STEP2「連絡先入力」
アカウントの作成者=管理者になります。権限の割り当ては開設後でも可能です。
STEP3「ドメイン確認」
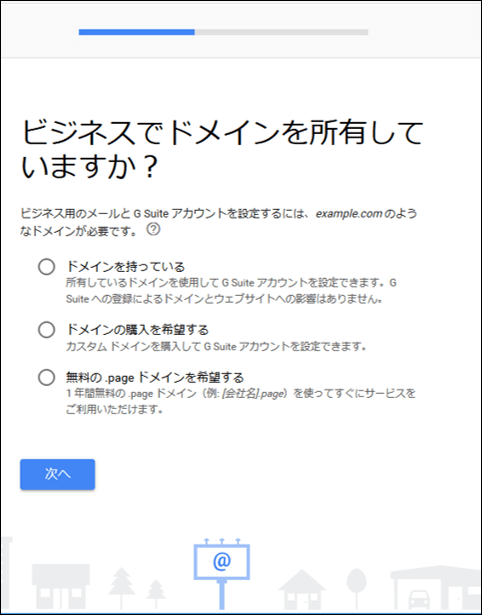
今回は、「無料のpageドメインを希望する」を選択した場合で進めます。
※既にお持ち頂いている場合は、情報入力が必要になります。
STEP4「ドメイン登録」
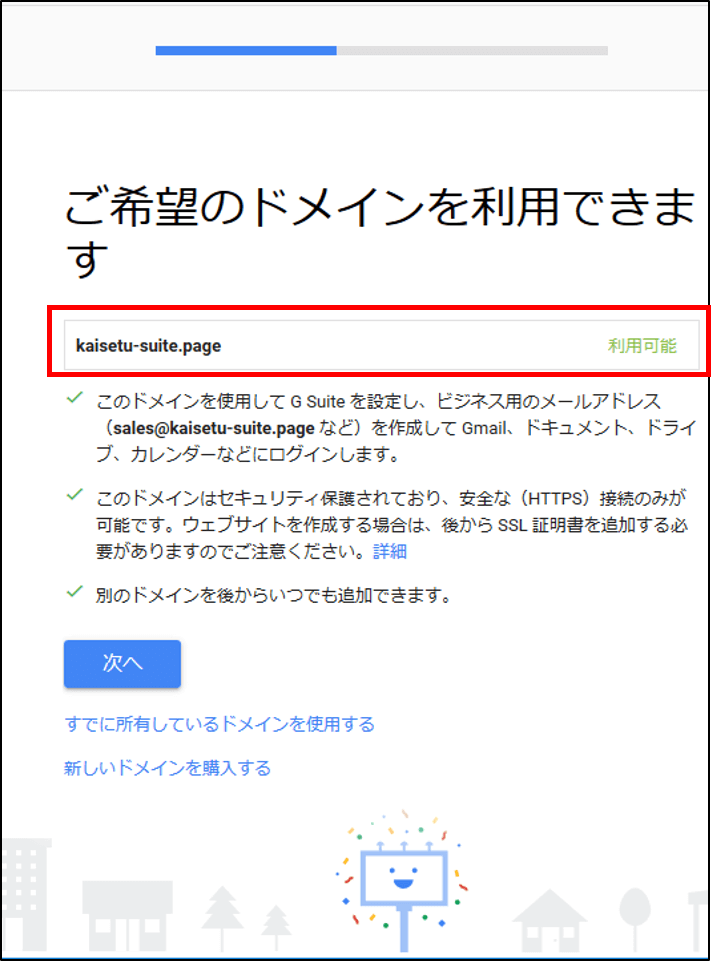
ドメインをお持ちでない場合、1年間無料で使用できるドメインが
作成出来ます。赤枠部分に使用したいドメイン名を入力します。
STEP5「ビジネス・ログイン情報」
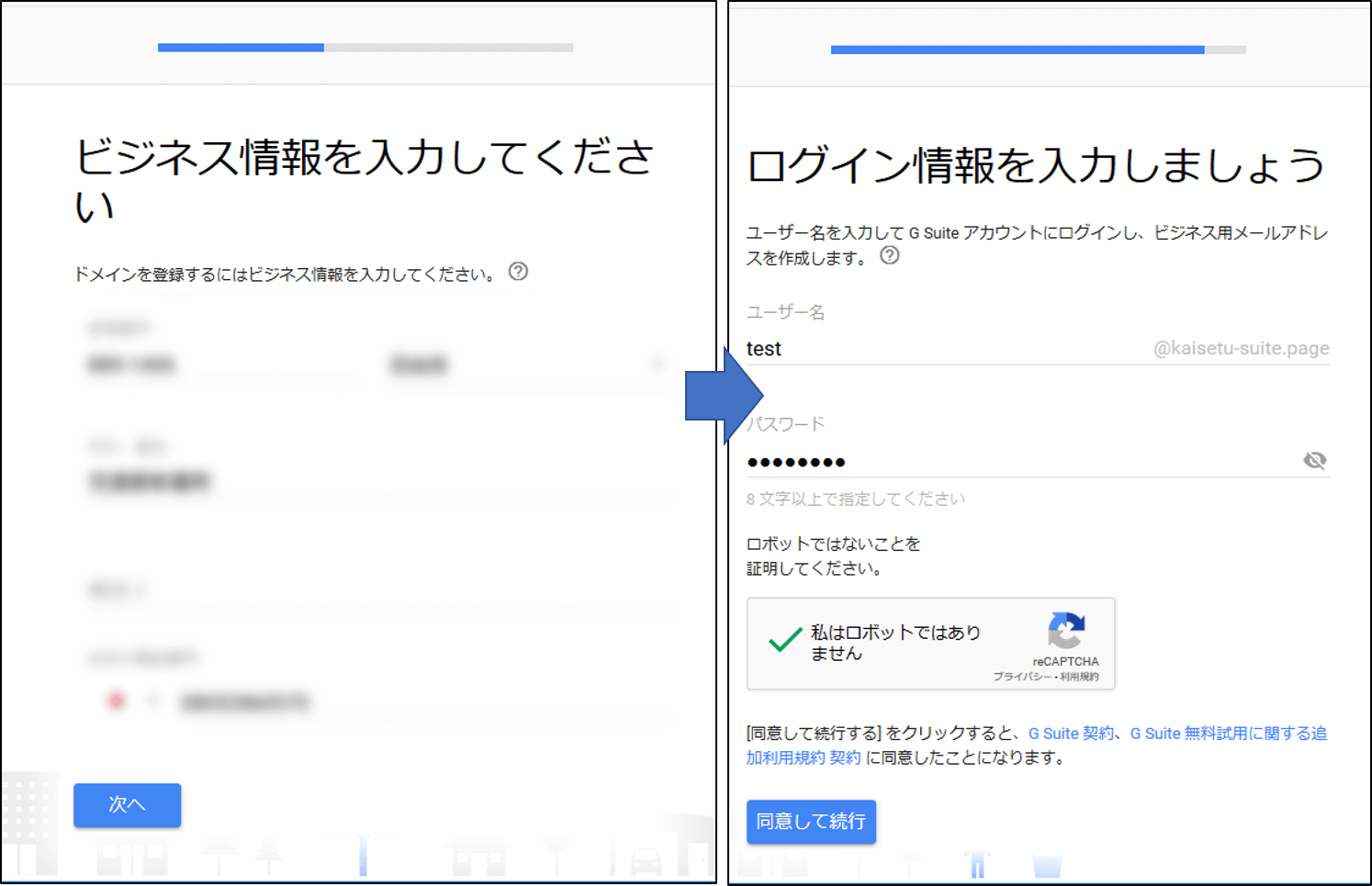
導入企業の所在地情報と一つ目のアカウント情報を設定します。
こちらで設定するログイン情報を使って、G-suiteにアクセスします。
※試用期間中は10名までユーザーを追加可能です。
G-suite管理画面操作
これまでの手順で無事G-suiteの導入が完了致しました。
管理画面(管理コンソール)からユーザーの追加、削除の実施。
登録済の企業端末の管理等を行うことができます。
表示されている機能が多く、何から始めようかと悩まれる方も
いると思います。
これから、実際にユーザー追加の操作を行います。
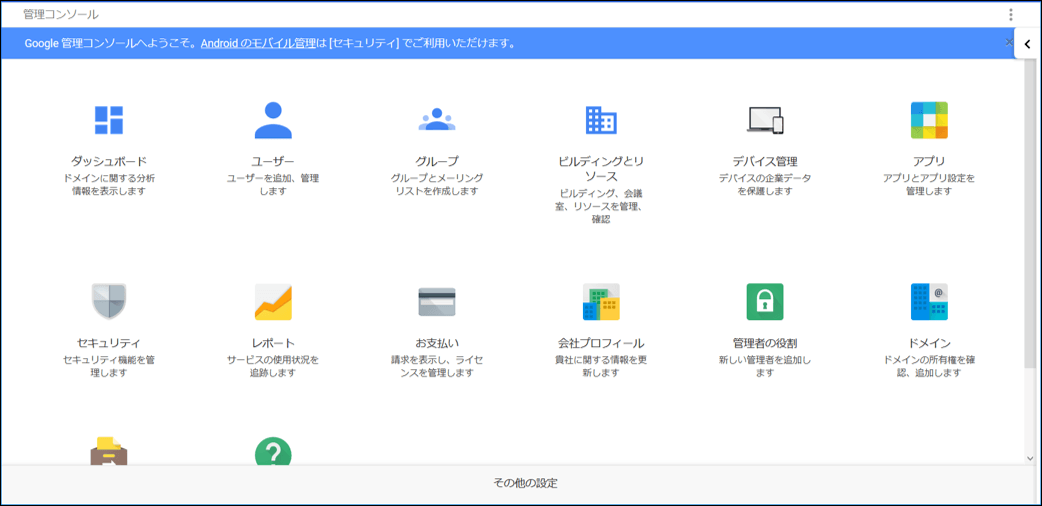
こちらは管理画面ログイン時のものです。「ユーザー」をクリックします。
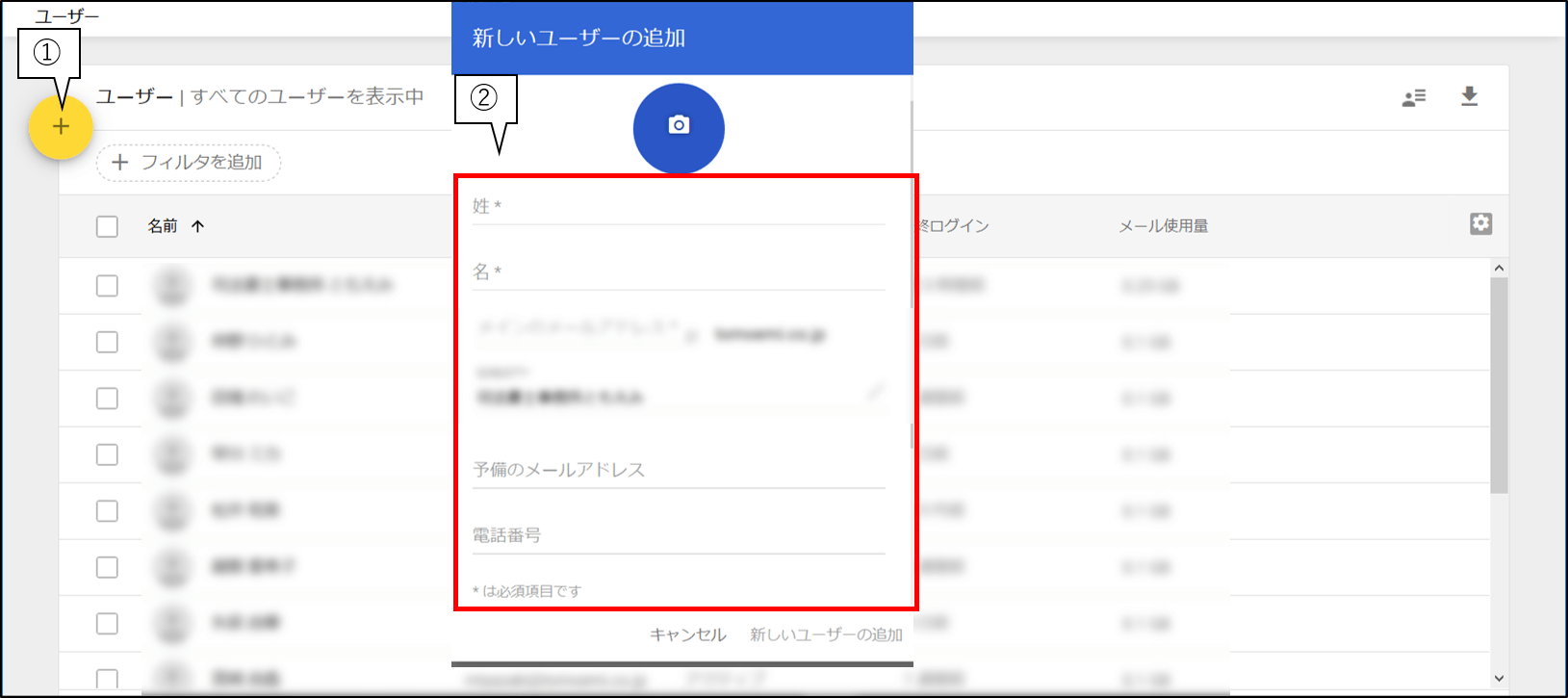
ユーザー管理画面に遷移後は画像に記載のある番号の手順で操作を行います。
①「+」をクリックします。
②新規ウィンドウで、「新しいユーザーに追加」が表示されます。
赤枠で囲んでいる部分を入力します。名称や、アドレス等。
登録情報の入力が済みましたら「新しいユーザー追加」をクリックします。
※追加可能な人数については、ご契約プランによって異なります。
おわりに
導入までの流れで煩わしさを感じる部分はあると思われますが、
データ共有やコミュニケーションツール、ドライブなど
グループ・企業規模で活動をする上で欠かせないサービスが豊富に揃っています。
抱える課題の解決に糸口繋がると思われた方
是非、ご検討下さい。






















