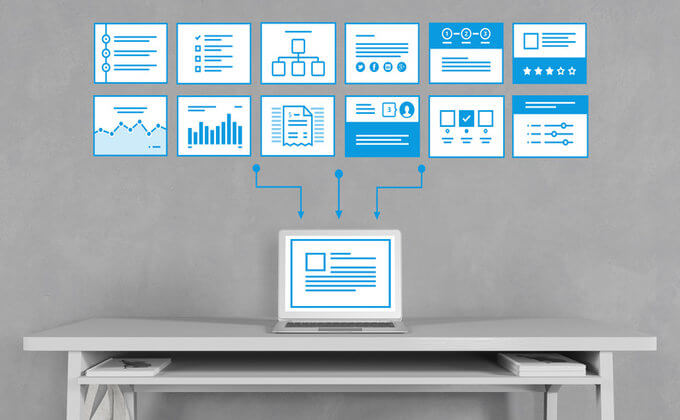こんにちは、戸井です。
みなさんはPDFなどダウンロードして欲しい時はどうしていますか?
PDFを別タグで開いて、ダウンロードするようにしていますか?
それでも良いですが、お客様にとってはちょっと手間かもしれません。
今回はワードプレスのプラグイン「Download Manager」を使って簡単にPDFのダウンロードボタンを設置する方法をお教えします。
もちろん、PDF以外にもjpgやWordもダウンロードできますよ!
Download Managerをダウンロード
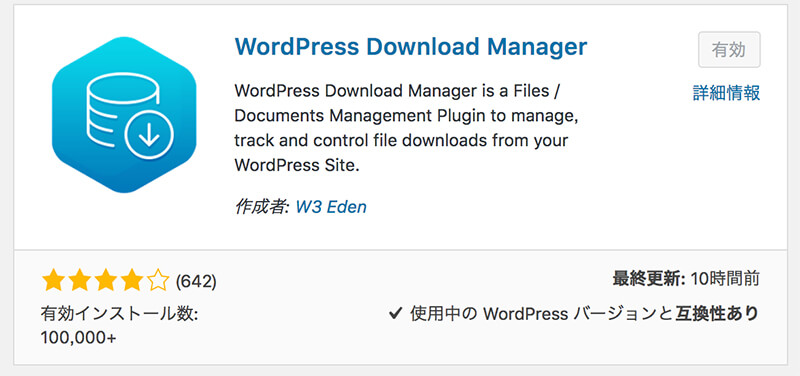
まずは「Download Manager」をダウンロードします。
プラグイン > 新規追加 > 「Download Manager」で検索 > 「今すぐインストール」をクリック > 有効化
有効化をするとサイドメニューに「Downloads」が追加されます。
Download Managerの設定
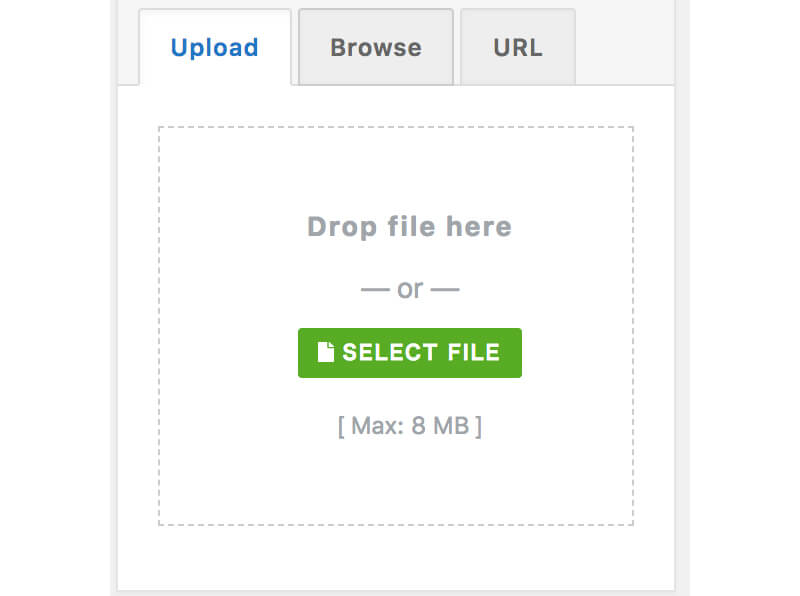
「Add New」をクリックして投稿と同様にタイトルを記載します。
その後、サイドの「upload」にダウンロードしたいファイルをドラッグ&ドロップして「公開」をクリックします。
これで設定は完了です。
ダウンロードボタンの設置
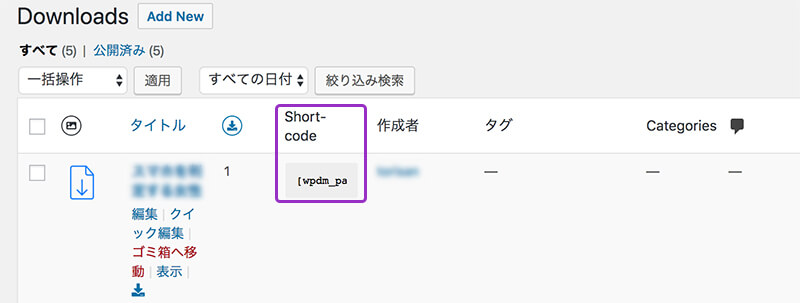
「All Files」をクリックして、ショートコードをコピーします。
そして、設置したいページにショートコードをペーストして公開すればボタンが表示されます。
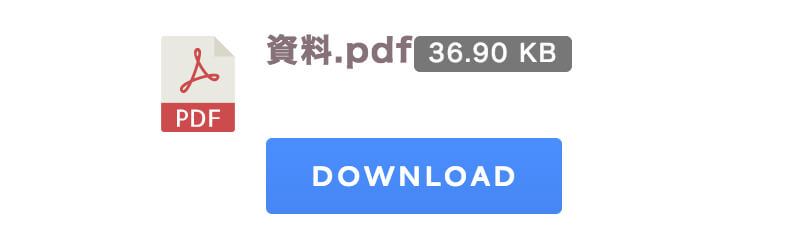
まとめ
いかがだったでしょうか?
たったこれだけでダウンロードボタンが設置できちゃいます!
「Download Manager」の良いところは、パスワードやダウンロード回数などが設定できることです。
会員様にだけダウンロードしてもらいたい時や、限定資料として配布したいときにもってこいです。
ダウンロードされた回数もカウントしてくれるので、資料をどのくらいの人が見てくれたかの目安にもなります。
「ダウンロードボタンを簡単に設置したい!」「ダウンロードされた回数などを管理したい」とお考えの方はぜひ設置して見てください。