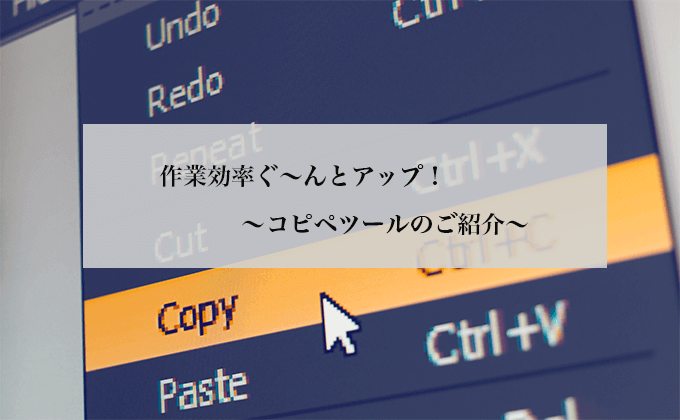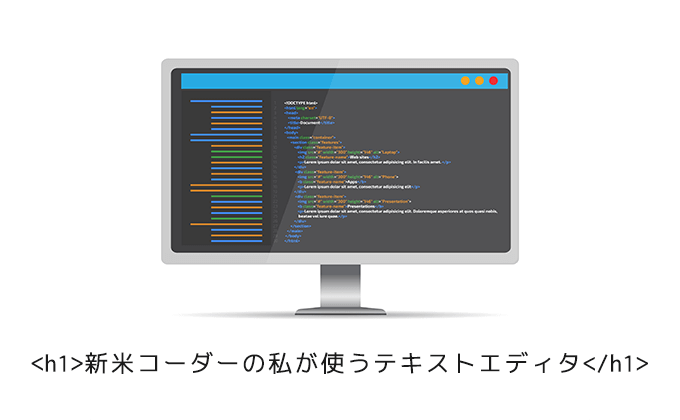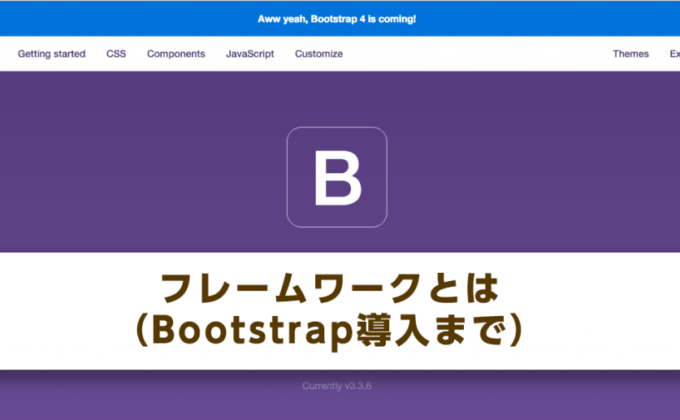みなさんこんにちは、ジーニアスウェブの中武です。
気温もグッと下がり、いよいよ冬本番ですね!
寒くなると朝起きるのがつらい今日この頃です。
さて、今回は作業の効率がぐ〜んと上がる、便利なツールをご紹介したいと思います。
みなさんも文章のコピーをする機会がよくありませんか?
通常だと直前のものしかコピーできないので、その前にコピーしていたものをもう1度使用したい場合、コピー元に戻ってコピーして・・・の作業を繰り返すことと思います。
また、よく使う内容を覚えてすぐ入力できるようにしたい、と思いませんか?
そんな時に便利なのが、コピー履歴とスニペットと呼ばれる定型文を登録できるツールです!
windowsの方はこちら⇨CLCL
macの方はこちら⇨clipy
※OSによって使用できるツールが異なりますので、ご自身のOSに合ったツールをインストールしてください。
どちらも同じように、コピー履歴と定型文などの登録ができ、その内容の一覧をショートカットで表示できます。
今回はmacの場合でご説明します。
環境設定
Clipyをインストールすると、画面のツールバーにClipyのアイコンが表示されるようになります。
スニペットの登録など、各種環境設定はこちらから行います。
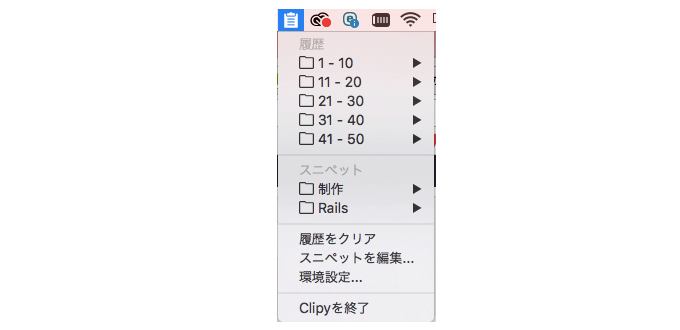
通常使用する場合はショートカットキーを押せば瞬時に開くことができますので、
アイコン⇨[環境設定]からお好みでキーを設定しましょう。
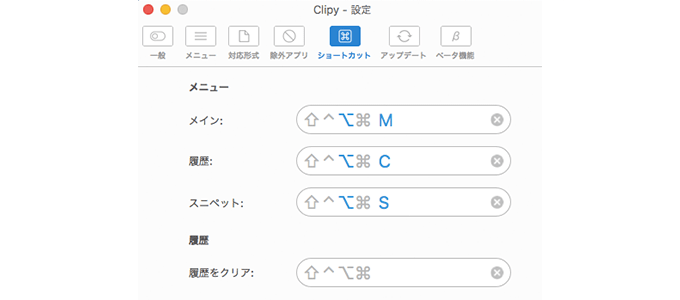
※オススメはAltキー+Cなどの「Altキー+◯」がわかりやすくて良いかと思います。
実際にショートカットキーを押すと、コピー履歴の一覧が表示されます。
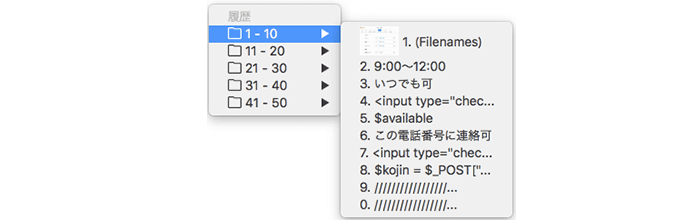
スニペットの登録
定型文などのスニペット登録も簡単です。
アイコン⇨[スニペット編集]とすると、登録画面が表示されます。
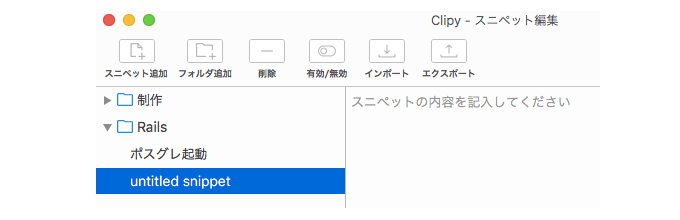
まずはフォルダの作成が必要ですので[フォルダ作成]を押し、適切な名称を設定しましょう。
作成したフォルダを選択肢、[スニペット追加]より項目を追加。内容を記入します。
「untitled snippet」となっている部分をダブルクリックして名称を変更すれば完了です。
用途によりフォルダ整理するとさらに使いやすくなるのではないでしょうか!
私の場合はスニペット表示に「Altキー+S」を設定しておりますので、
キーを押すと、カーソルのあるところに登録しているスニペット情報が表示されます。

必要な項目を選択すればすぐに使用することができます。
また、先ほどコピー履歴の一覧をみてお気づきかもしれませんが、テキストに限らず画像も扱うことができます。
同じようなことがCLCLでも可能ですので、windowsの方もぜひ使用してみてください!
まとめ
他にも便利なツールはまだまだたくさんあります。
少しでも作業効率アップさせたい方はぜひこちらも試してみてはいかがでしょうか?