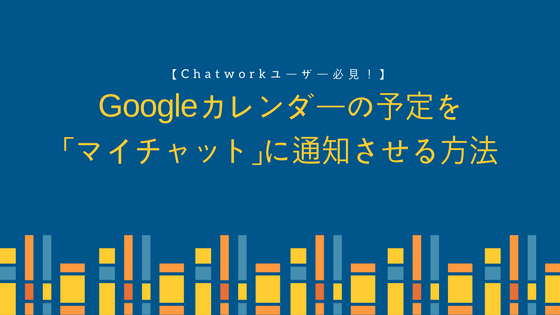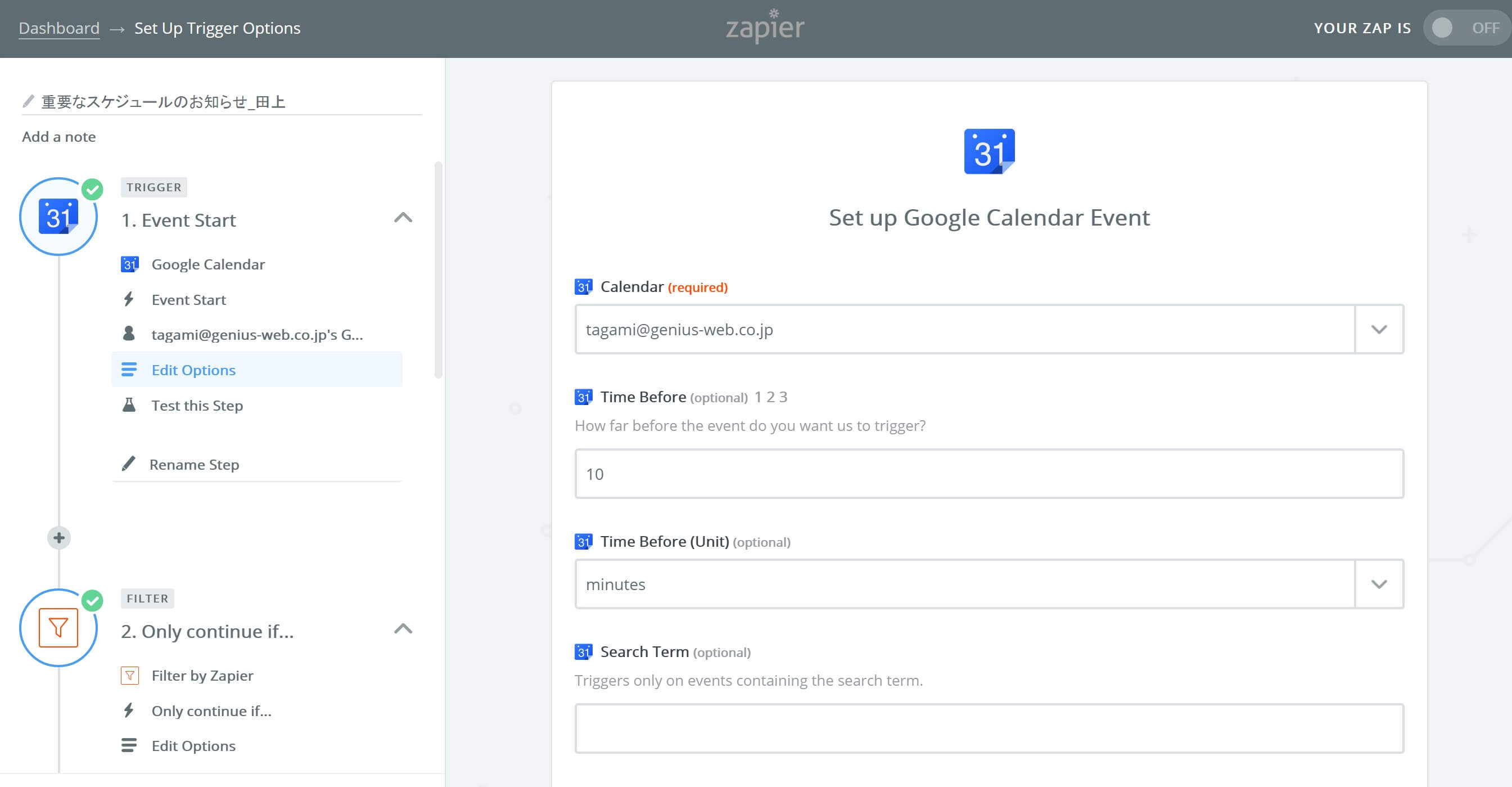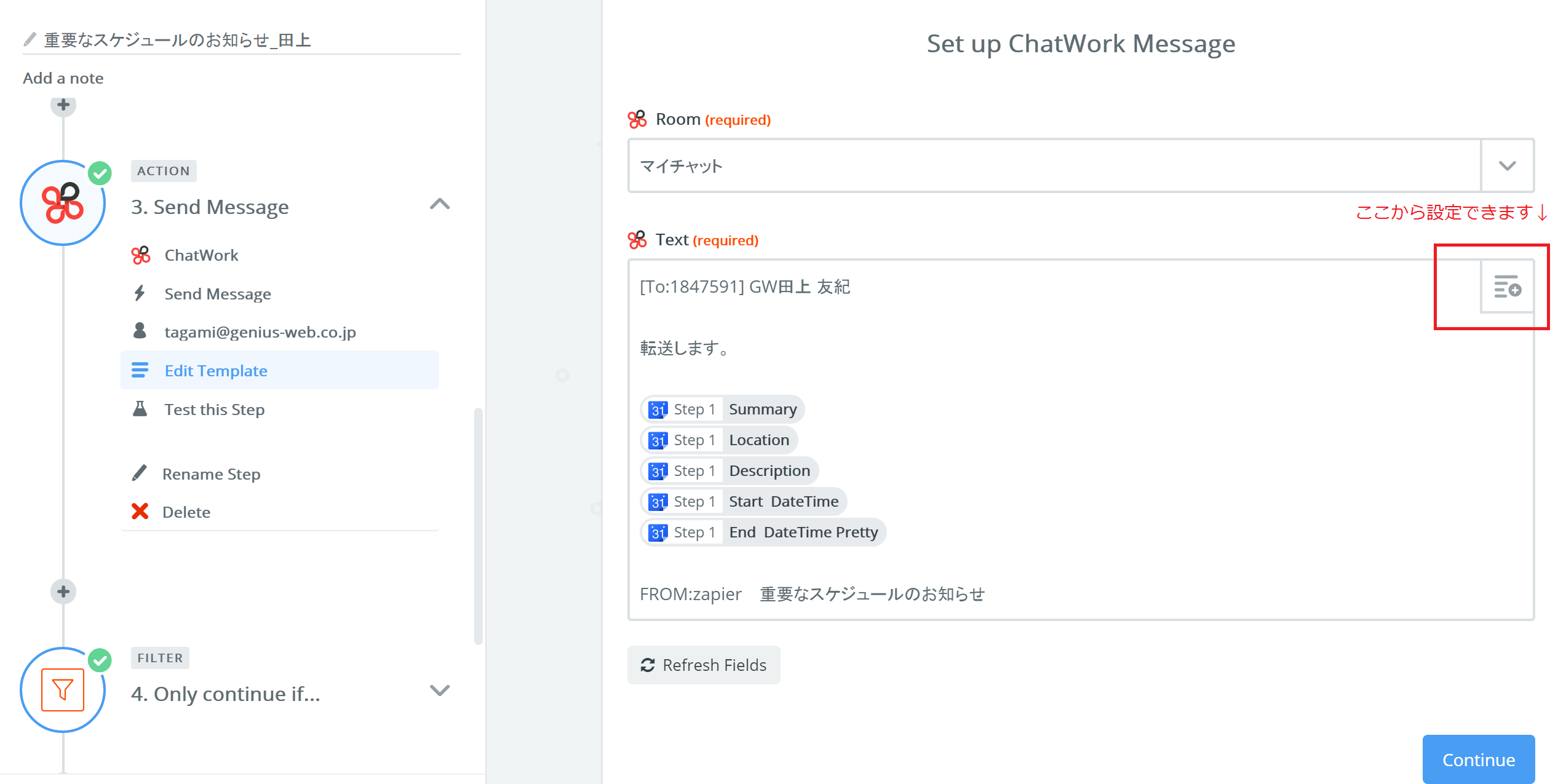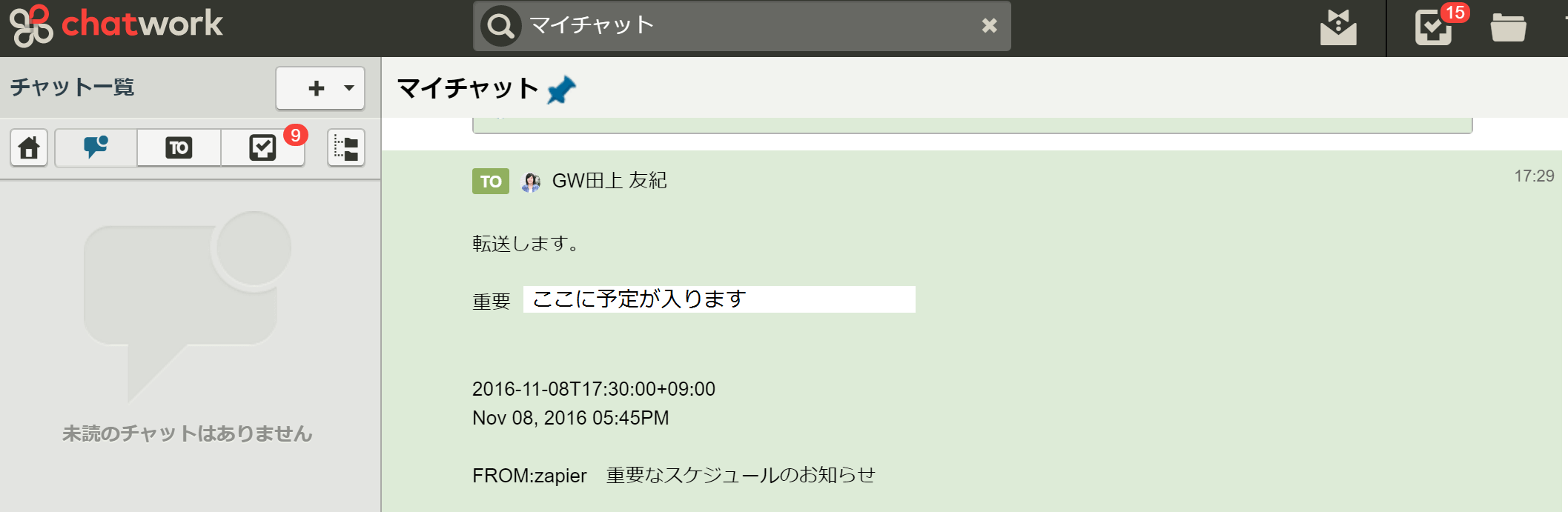皆さんこんにちは、田上です。
いつのまにか11月に突入し、季節も冬めいて参りました。
急に寒くなってきて、冬物の洋服や布団の準備をしたりなどの冬支度を少しずつしております。
南国と言われる宮崎も、そろそろ厚手のコートの出番のようです。
これから始まる長い冬、風邪などひかぬよう乗り切りたいものです。
以前のブログで、自動化ツール「Zapier(ザピエル)」の使い方をご紹介しましたが、
本日はこのZapierを利用して、Googleカレンダーに入力している予定を、chatwork内にある「マイチャット」に飛ばす方法についてご紹介します。
実はこの方法は私も実際に利用しており、この設定のおかげで
重要なスケジュールを漏れなく遂行できるようになりました!
それでは早速ご説明していこうと思います。
Zapier側の設定
まずは「TRIGGER(トリガー)」の部分を以下の順番で設定していきます。
①「Choose an Action App」から「Googleカレンダー」を選択
②「Select Google Calendar Trigger」を「Event Start」に設定
③「Select Google Calendar Account」に登録している自分のメールアドレスを設定
④「Edit Opinions」
→「Calendar」の部分で、Googleカレンダーの自分のメールアドレスを選択
→「Time Before」と「Time Before(Unit)」で、通知する時間を決める。
(私は予定開始10分前にチャットに飛ぶよう設定しています。)
次に「FILTER(フィルター)」の設定を行います。
このフィルターは「どんな予定をチャットに飛ばすか?」というフィルターになります。
①「Choose an Action App」から「Filter」を選択
②「Edit Options」でフィルターを設定
・Summary→(Text)Contains→重要
・Description→(Text)Contains→重要
このフィルターの設定で、Googleカレンダーに「重要」と記載された予定がチャットに飛んでくるようになります。
最後に「Action」で、chatworkの設定を行います。
①「Choose an Action App」から「chatwork」を選択
②「Select ChatWork Action」を「Send Message」に変更
③「Select ChatWork Account」から自分のメールアドレスを選択
④「Edit Templete」で、「マイチャット」を選択し、チャットに飛ばしたい内容を設定する。
これで設定は全て終了です。
実際に飛んできた私の予定がこちらになります。
※この操作を行う前に、chatwork側で「APIトークン」の発行が必要になります。
chatwork右上の自分のアイコン→動作設定→API発行からできます。
※Zapierは全て英語で記載されているので、「Google翻訳」等のプラグインを入れてからの操作がやりやすいかもしれません。
(私もこのプラグインを利用しながら設定を行いました)
いかがでしたか?
重要な予定や納期の締切などを確実にこなしていけるのではないでしょうか?
それでは。