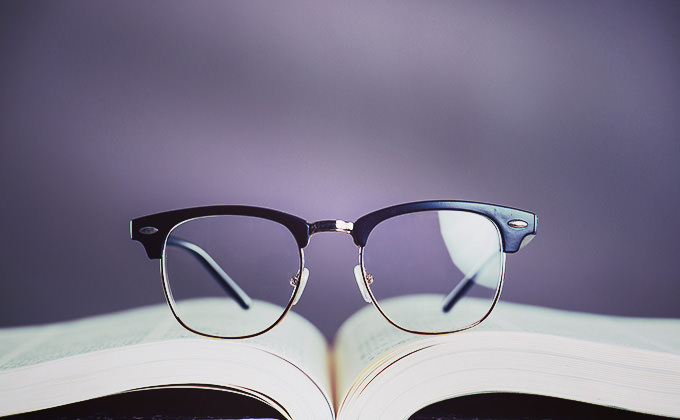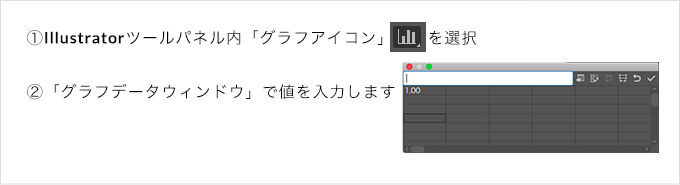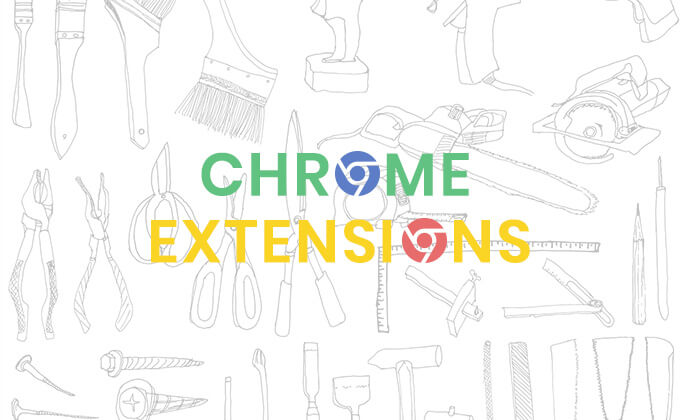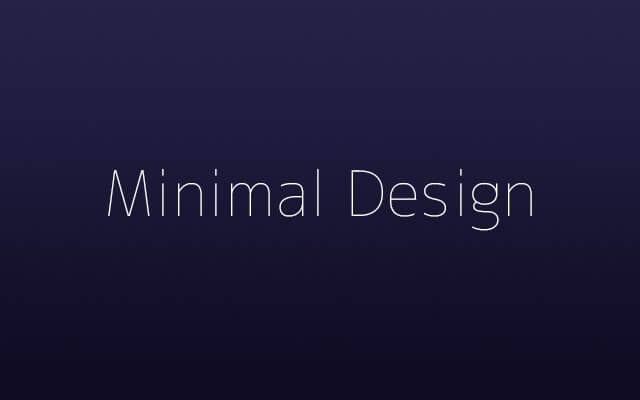こんにちは。
ジーニアスウェブの和田です。
以前ブログを書いた時から随分暖かくなりました。昨日は夜も冷たくなくて、暑すぎず寒すぎず、心地い風だなあと。そして来週はもう4月、社会人2年目も頑張っていきたいと思います。
では今回は、Illustratorでグラフを作成する方法をまとめたいと思います。
目次/このページでわかること
基本的なグラフ
Illustratorを起動し、ツールパネル内「グラフアイコン」を使用します。
使いたいグラフの種類をクリックすると、値を入力する「グラフデータウィンドウ」が表示されます。
では早速作っていきましょう!
棒グラフ
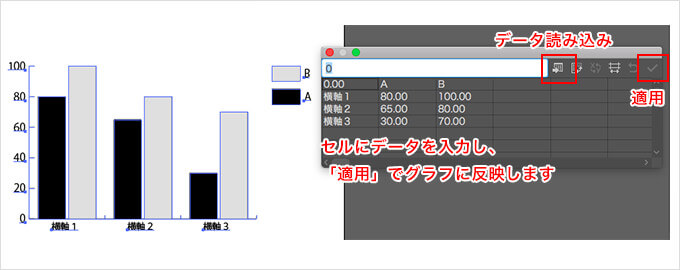
画像のように値を手入力するか、データを読み込み、入力が完了したら「適用」でグラフが作製されます。
『後になってグラフの種類を変更したくなった!』
時も大丈夫です、すぐに変更できます。
編集する際は「オブジェクト」→「グラフ」→「設定」で変更してください。
・棒グラフの幅
・判例をグラフの上部に表示
・座標軸の位置
もここから設定できます。
テキストからデータを読み込む
先ほどサラっと「データを読み込み」と書きましたが、用意されたテキストがあれば読み込みで簡単に入力が完了します!
円グラフ
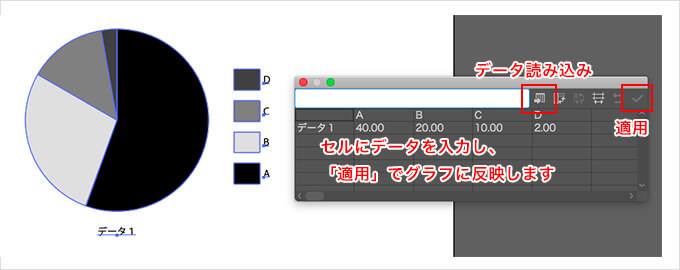
棒グラフと同じく、画像のように値を手入力するか、データを読み込み、入力が完了したら「適用」でグラフが作製。
photoshopに移動したい場合は、ダイレクト選択ツールでパーツを選択し、コーピー&ペーストです。
Photoshopにパーツで配置したら、色や位置を調整していきます。
スタイルをつけたいパーツ(レイヤー)に、
・カラーオーバーレイ
・グラデーションオーバーレイ
・パターンオーバーレイ
・境界線
などを駆使してデザインに合わせていきます。
終わりに
視覚的に分かりやする「グラフ」は、業務でも出番は多いのではないでしょうか。
私もうまく活用して、読み手に伝わるデザインにしていきたいです。