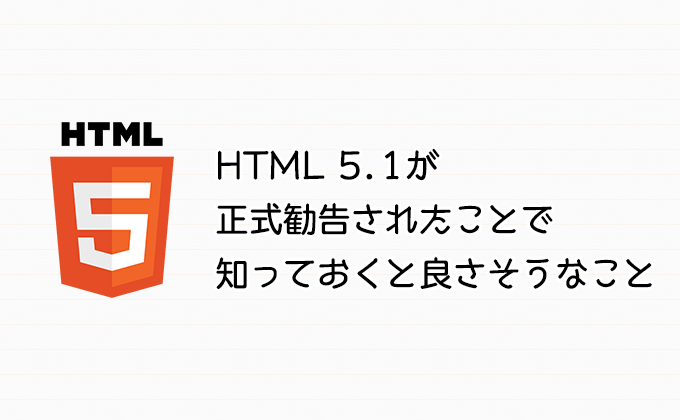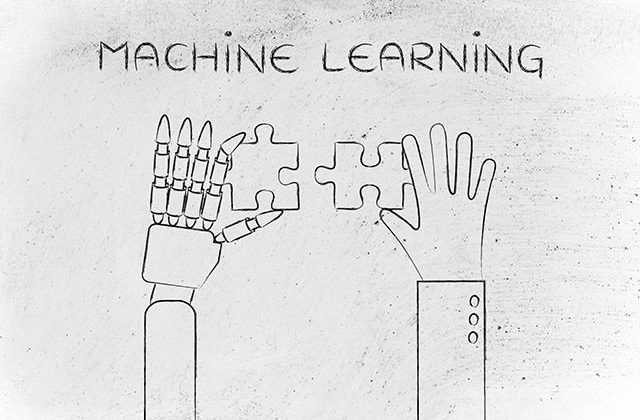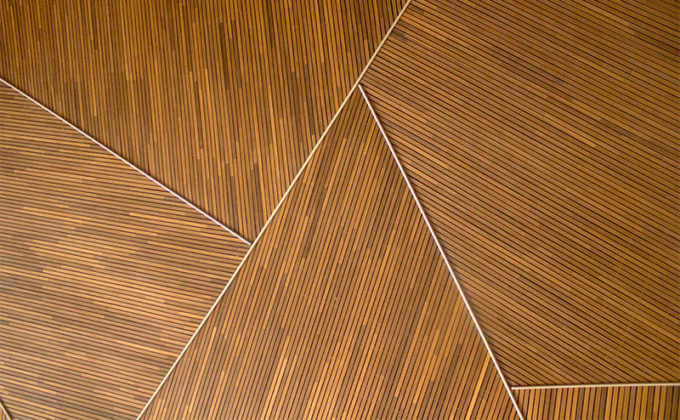こんにちは。
ジーニアスウェブの米田です。
最近字を書くのにはまっています。
アナログメモが大好きなので、美しい字を書けるようになりたいものです。
さて、みなさんはコーディングの際どのテキストエディタを使っているでしょうか。
まさかメモ帳なんてことはないでしょう。
便利なテキストエディタがたくさんありますが、今回は私が利用している「Sublime Text」です。
お恥ずかしながら機能の半分すら使いこなせていないので、
これを機会にごりごりカスタマイズしつつ、ご紹介していきたいと思います。
今回は前編として、カスタマイズに必要な準備をしていきます。
使い方
基本的には細かい設定の必要はなく、
インストールするだけで使い始めることができます。
あとは打ち込むだけなのですが、デフォルトでも便利なショートカットキーが豊富にあります。
下記のリンクでは、そんなショートカットキーをmacとwindowsに分けて紹介されています。
よく使うものだけでも覚えておけば作業効率アップにつながるでしょう。
Package Controll
それでは、今回の本題です。
Sublime Textはそのままでも十分便利なのですが、
「Package Controll」というものをインストールすることで、簡単に追加機能を実装することができます。
まずは、Package Controllインストールしてみましょう。
下記のリンクから、対象のバージョンを選択して、コードをコピーします。
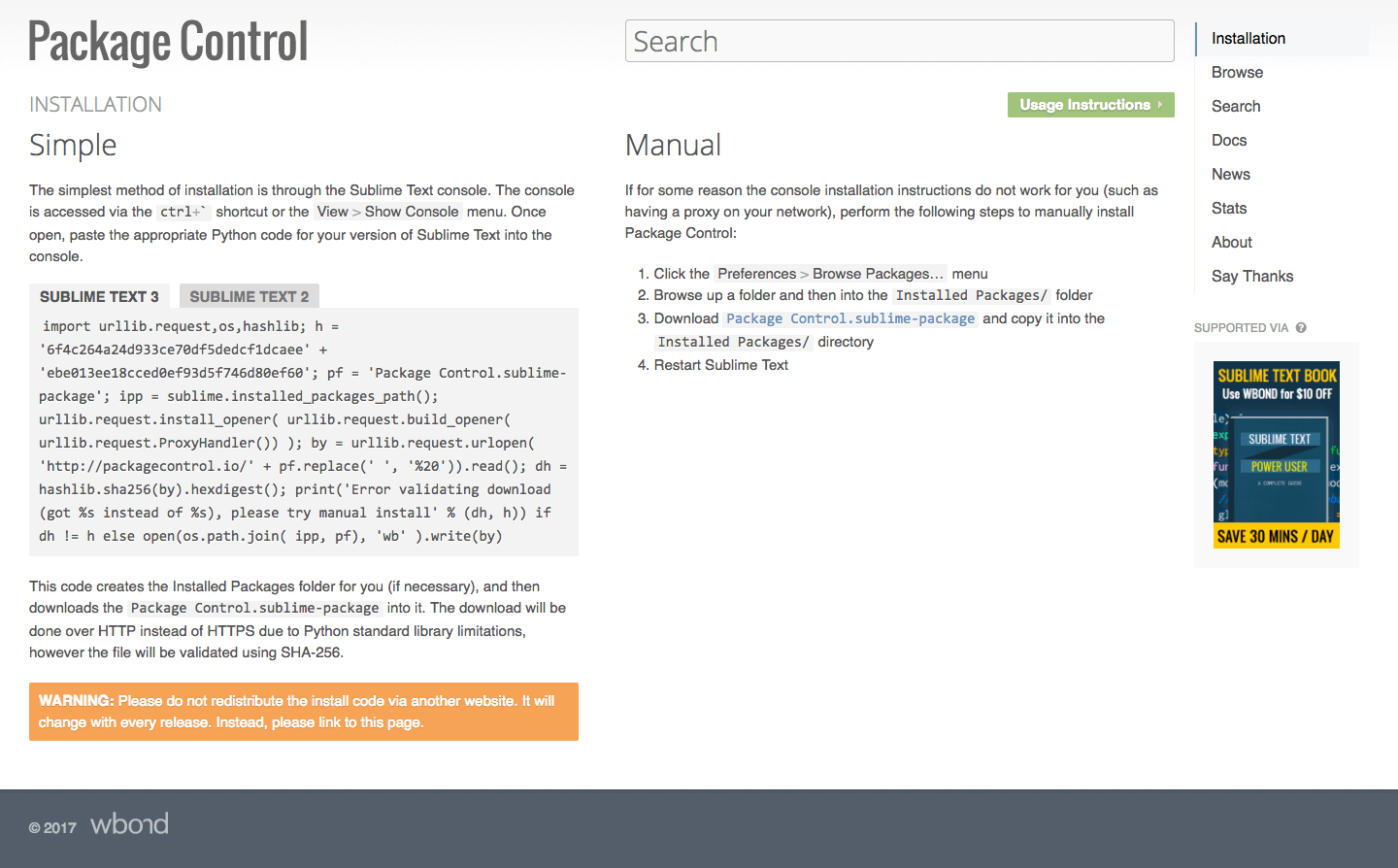
Sublime Textのコンソールを開きます。
View>Show Console
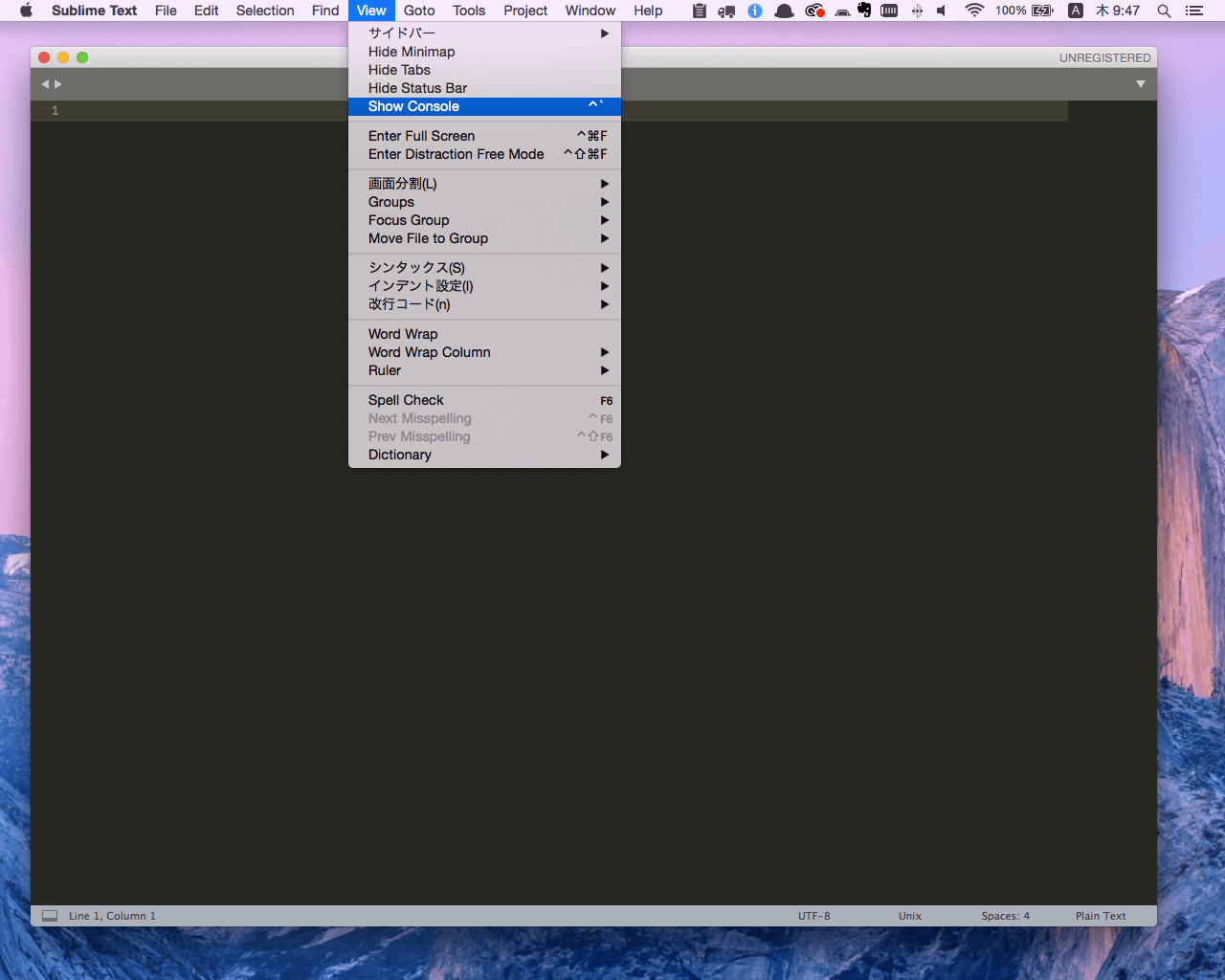
コンソールパネルが開くので、先ほどコピーしたコードを入力欄に貼り付け、enterで決定します。
Package Controlが追加されていれば成功です。
Sublime Tex>Preferences>Package Control
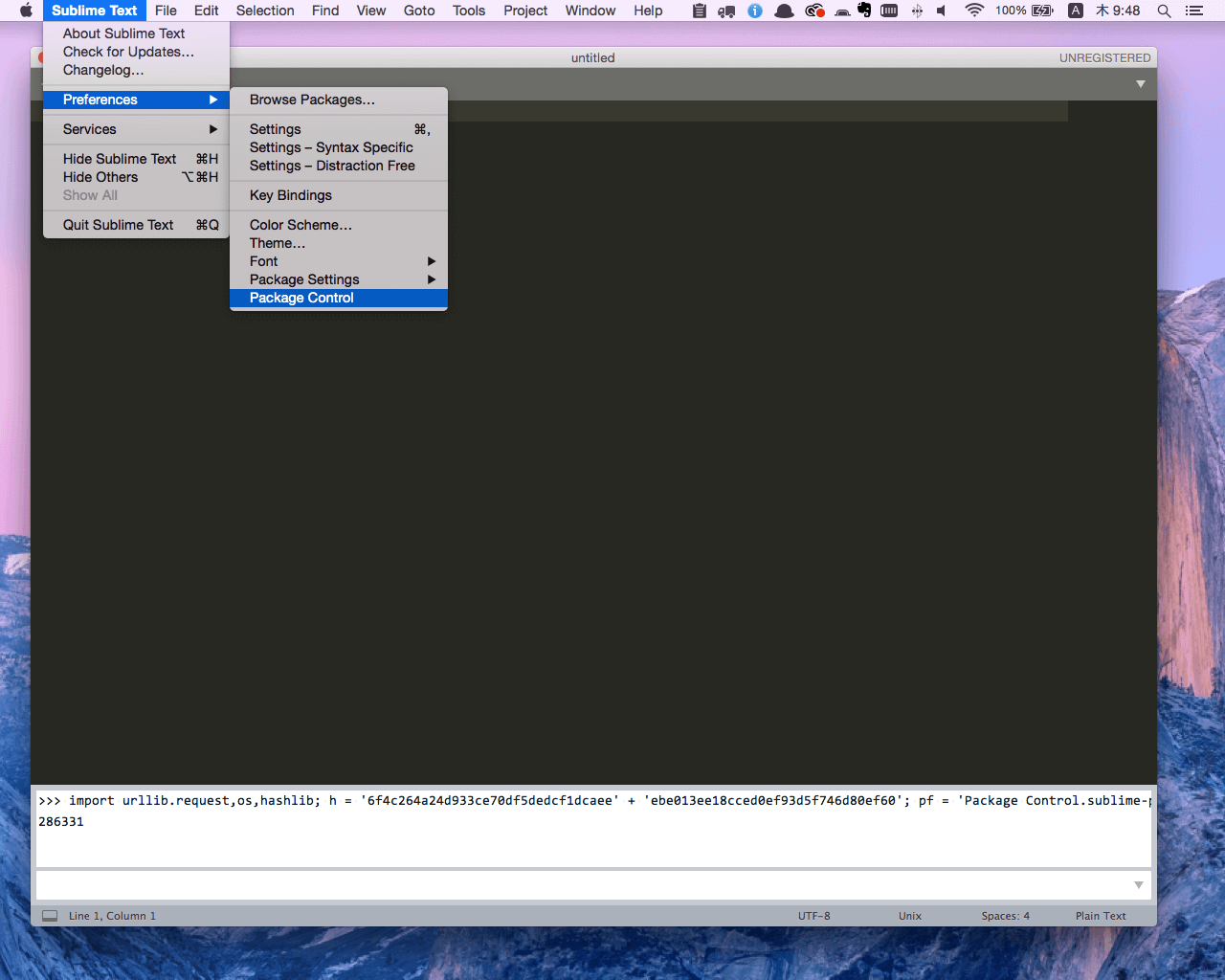
以上でカスタマイズする準備が整いました。
次回は、便利な機能ごりごり追加していきたいと思います!
それでは。